
If you own an Acer gaming laptop, you've likely used Predator Sense or Nitro Sense. These are fantastic tools provided by Acer to help you monitor and control your laptop's performance, such as adjusting fan speeds, checking temperatures, and tweaking CPU and GPU settings. But what happens when these tools stop working? In this guide, we'll walk you through common issues, their causes, and step-by-step solutions to get your Predator Sense and Nitro Sense back in action.
Table of Contents
1. Introduction to Predator Sense and Nitro Sense
Predator Sense and Nitro Sense are software applications designed by Acer specifically for their Predator and Nitro series laptops. These tools help gamers get the most out of their laptops by providing an easy way to manage hardware settings and performance.
Predator Sense is used on high-end Predator laptops and offers features like:

- Overclocking
- Custom lighting
- Fan speed control
- System monitoring
Nitro Sense is found on Nitro series laptops, which are more budget-friendly. It offers similar features but is generally more straightforward:

- Temperature monitoring
- Fan speed control
- Performance adjustments
2. Common Issues with Predator Sense and Nitro Sense
Users often face several issues with these tools, including:
- Software not opening or crashing
- Fan speed controls not working
- Incorrect temperature readings
- Overclocking settings not applying
- Missing or non-functional UI elements
Recognizing these issues is the first step towards fixing them.
3. Basic Troubleshooting Steps
Before diving into more complex solutions, try these basic steps:
- Restart Your Computer: A simple reboot can fix many minor issues.
- Check for Updates: Ensure your Windows operating system and Acer software are up to date.
- Run as Administrator: Right-click the software icon and select "Run as administrator" to bypass any permission issues.
- Disable Antivirus: Temporarily turn off any antivirus software that might be blocking the application.
4. Updating Software and Drivers
Outdated software or drivers often cause problems. Here’s how to update them:
- Update Windows: Go to Settings > Update & Security > Windows Update, and check for updates.
- Update Acer Software: Download the latest versions of Predator Sense or Nitro Sense from Acer’s website.
- Update Drivers: Use Device Manager to update your GPU and chipset drivers.
Tip: Use software like Driver Booster to automate driver updates.
5. Checking System Compatibility
Ensure your system is compatible with Predator Sense or Nitro Sense:
- Verify your laptop model supports the software version.
- Check if your Windows version is compatible.
- Look for conflicting applications that might interfere with the software.
6. Managing Background Processes
Background processes can interfere with these tools. Here’s what to do:
- Clean Boot: Perform a clean boot to start Windows with minimal drivers and startup programs.
- Task Manager: End non-essential processes that might be consuming resources or causing conflicts.
- Services: Disable unnecessary services running in the background.
7. Reinstalling Predator Sense and Nitro Sense
If issues persist, try reinstalling the software:
- Uninstall the software: Go to Control Panel > Programs > Programs and Features, and uninstall Predator Sense or Nitro Sense.
- Delete Remaining Files: Remove any remaining files in the installation directory (usually in Program Files).
- Reinstall: Download and install the latest version from Acer’s website.
Tip: Use Revo Uninstaller to ensure complete removal of all associated files and registry entries.
8. Impact of Windows Updates
Windows updates can sometimes cause compatibility issues. If the software stopped working after an update, try this:
- Rollback Updates: Go to Settings > Update & Security > Windows Update > View update history > Uninstall updates.
- Pause Updates: Temporarily pause updates until Acer releases a compatible version.
9. Installing Microsoft Visual C++ Redistributable
Predator Sense and Nitro Sense might need specific versions of Microsoft Visual C++ Redistributable. Here’s how to install them:
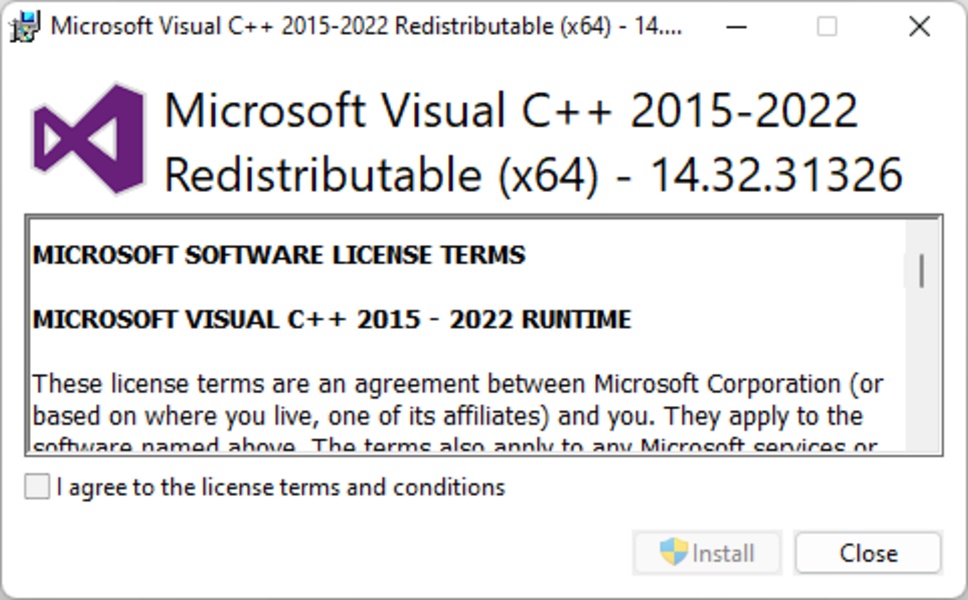
- Install the Latest Version: Download and install the Microsoft Visual C++ Redistributable.
- All-in-One Installer: Use an All-in-One installer that includes all versions from 2005 to the latest update.
These redistributables are essential for running various applications and can fix compatibility issues.
10. Advanced Troubleshooting
If standard methods don’t work, try these advanced techniques:
- Check Event Viewer: Look for error logs that might give clues about the issue.
- Registry Editor: Carefully use the Registry Editor to fix incorrect entries related to Predator Sense or Nitro Sense.
- Safe Mode: Boot into Safe Mode to see if the software works, which can help identify if a third-party application is causing the conflict.
11. Getting Professional Help
If you’ve tried everything and nothing works, it’s time to seek professional help:
- Persistent Issues: If the software keeps failing, despite all efforts,.
- Hardware Problems: There might be underlying hardware issues needing professional diagnosis.
- Warranty Concerns: Contact Acer support if your laptop is under warranty.
Acer Customer Support Contact Information
- Email: [email protected] / [email protected]
- Toll-Free Number: 1860-120-2019
- WhatsApp Number: +91 6366 800 400
Tip: Have your laptop model, serial number, and a detailed issue description ready when contacting support.
12. Conclusion
Getting Predator Sense and Nitro Sense to work correctly is crucial for maintaining the optimal performance of your Acer gaming laptop. By following the steps outlined in this guide, you can effectively troubleshoot and resolve common issues. Keep your software and drivers updated, perform regular maintenance, and don't hesitate to seek professional help if needed. With these tips, you can ensure these powerful tools enhance your gaming experience without interruption.
By following these steps, you’ll not only fix any current problems but also maintain your system’s performance in the long run. Happy gaming!







